Do you love creating videos that leave a lasting impression on your audience? Whether you’re an aspiring YouTuber, an Instagram influencer, or just someone who enjoys sharing stories through video clips, you know that adding text to your videos can make them more engaging and captivating. But if you’re wondering how to add text in CapCut, the popular video editing app, fear not! In this article, we’ll walk you through the process step-by-step, making it easy for you to transform your videos into captivating masterpieces.
Why Adding Text Matters
Before we dive into the nitty-gritty of using CapCut’s text features, let’s explore why adding text to your videos is so essential. Think about it: when you’re scrolling through your favorite social media platform, what catches your eye? Often, it’s the combination of compelling visuals and text that tells a compelling story or conveys a powerful message.
Consider this example: Sarah, a travel enthusiast, creates a breathtaking video montage of her recent trip to Bali. The visuals alone are stunning, but by adding simple yet thought-provoking text captions like “Lost in Paradise” and “Wanderlust Dreams Fulfilled,” she enhances the emotional impact of the video. Viewers instantly connect with her journey and experience the magic of Bali through her eyes.
By adding text to your videos, you can:
- Highlight Key Points: Whether you’re creating a tutorial, a product review, or a cooking video, adding text can help emphasize important steps, product names, or ingredients.
- Evoke Emotions: Thoughtfully chosen words can evoke emotions and create a deeper connection with your audience.
- Enhance Storytelling: Text can act as a storytelling tool, guiding your viewers through your video’s narrative.
- Improve Accessibility: Subtitles can make your videos more accessible to a wider audience, including those who are deaf or hard of hearing.
Now that we’ve established why adding text is essential let’s get into the heart of the matter – how to add text in CapCut.
Also Check: Healing Thailand CapCut Template
Getting Started with CapCut
Before we delve into the process of adding text, make sure you have CapCut installed on your device. CapCut is available for both Android and iOS devices and can be downloaded for free from the respective app stores. Once you have the app installed, open it up, and let’s get started!
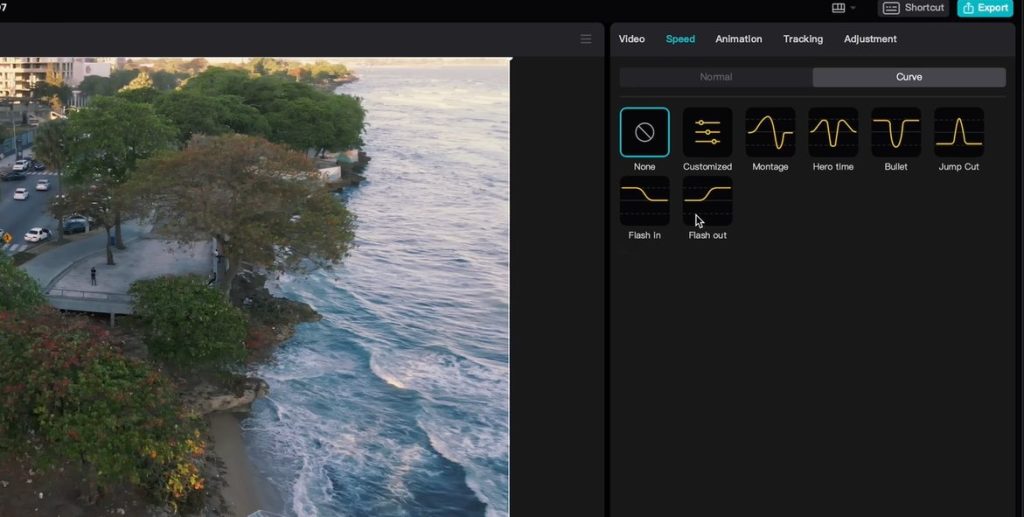
Step-by-Step Guide to Adding Text in CapCut
Step 1: Import Your Video
Upon opening CapCut, you’ll be greeted with a simple and user-friendly interface. To start adding text to your video, tap on the “+” icon to create a new project. Next, select “New Project” and choose the video you want to work on from your device’s gallery.
Step 2: Add Your Video to the Timeline
After importing your video, you’ll see it displayed on the timeline at the bottom of the screen. To begin editing, drag and drop the video into the timeline, which is where you’ll perform all the magic.
Step 3: Tap on “Text”
Now, here comes the fun part – adding text to your video! Tap on the “Text” icon, which resembles a large “T” letter. You’ll find it in the toolbar at the bottom of the screen.
Step 4: Type Your Text
After tapping on the “Text” icon, a text box will appear on your video preview. This is where you can type in the text you want to add. Let your creativity flow! You can write catchy captions, important information, or anything that enhances your video’s message.
Step 5: Choose the Font
CapCut offers a variety of fonts to suit your style and the mood of your video. You can explore different fonts by swiping left or right on the font menu. Try to select a font that complements the overall look and feel of your video.
Step 6: Adjust Text Size and Position
After choosing a font, you can resize the text by pinching in or out on the text box. Additionally, you can drag and drop the text box to position it anywhere on the video. The goal is to ensure that the text is legible and doesn’t obstruct important visuals.
Step 7: Set Text Duration
Now, you’ll want your text to appear at the right time during your video. By default, CapCut places the text for the entire duration of the video. However, you can change this by dragging the edges of the text box to adjust the text’s duration. Be sure to synchronize the text with the relevant scenes or moments in your video.
Step 8: Add Text Effects (Optional)
To make your text even more eye-catching, you can add effects to it. By tapping on the text in the timeline, you’ll be able to access various text effects like animations, transitions, and color adjustments.
Step 9: Preview Your Video
Once you’ve added your text and made all the desired adjustments, take a moment to preview your video. Playback your creation to ensure that the text appears at the right moments and complements your video’s message effectively.
Step 10: Save and Share Your Video
After making sure everything is perfect, it’s time to save your masterpiece! Tap on the checkmark icon to save your edited video to your device’s gallery. Now, you can proudly share your creation on your favorite social media platforms and wow your audience with your newfound editing skills!
Also Check: Gambar CapCut Template
Tips for Adding Text Like a Pro
As you continue to explore the world of video editing and text addition, consider these additional tips to take your CapCut experience to the next level:
- Keep it Concise: Short and punchy text works best, especially for social media videos. Keep your captions and messages concise to maintain viewer interest.
- Choose Readable Fonts: While it’s fun to experiment with different fonts, ensure that they are easily readable. Fancy fonts may look great, but if your audience struggles to read them, the impact will be lost.
- Align with the Theme: The text you add should align with the theme and purpose of your video. If you’re creating a serious documentary, playful and flashy text might not be appropriate.
- Use Subtitles for Narration: If you’re speaking in your video, consider adding subtitles. This not only enhances accessibility but also helps viewers who may be watching your video without sound.
- Don’t Overdo it: While text can be powerful, too much of it can overwhelm the viewer. Find a balance that enhances your video without dominating it.
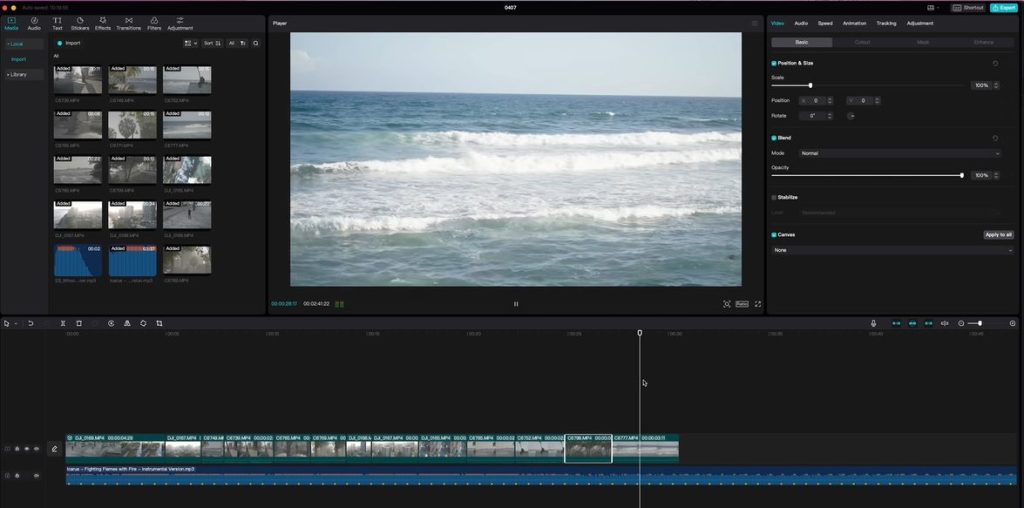
Conclusion
Adding text in CapCut is a fantastic way to elevate your videos and create a stronger connection with your audience. With its user-friendly interface and powerful text editing features, CapCut makes the process a breeze. By following our step-by-step guide and incorporating our tips, you’ll be well on your way to creating captivating videos that leave a lasting impact.
So, what are you waiting for? Grab your phone, install CapCut, and let your creativity shine through engaging and thought-provoking text captions in your videos.
Happy Editing!





