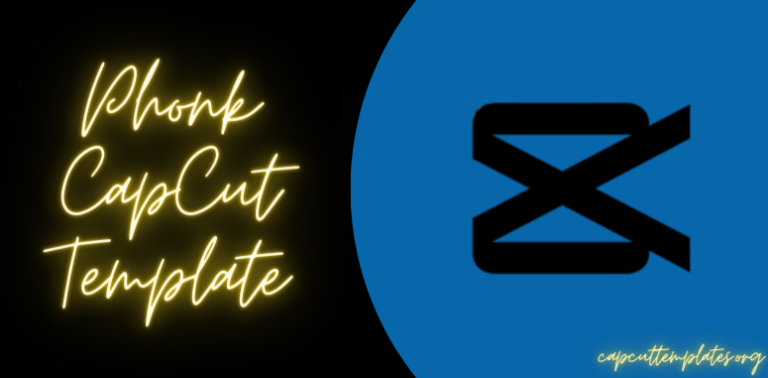If you’re someone who loves creating videos and wants to add a touch of creativity to your content, you might have come across the term “Blur CapCut Template.” These templates have become increasingly popular among video creators and are helping them create stunning content. In this article, we’ll take a closer look at what a Blur CapCut Template is and how you can use it to add a unique touch to your videos.
You can download CapCut Pro Mod APK here to enjoy all premium features and edit videos with freedom.
Overview About Template
| Template Name | Blur CapCut Template |
| Price | Free |
| Usage | 123.04K |
| Publisher | Kai. |
| Rating | 4.8 |
Blur CapCut Template 1
[fvplayer id=”44″]Blur CapCut Template 2
Blur CapCut Template 3
Blur CapCut Template 4
Blur CapCut Template 5
Blur CapCut Template 6
Blur CapCut Template 7
About CapCut Templates
CapCut templates are pre-designed video editing layouts that users can use to enhance their videos quickly. These templates come with a range of effects, transitions, text overlays, and music options, making it easier for users to create professional-looking videos without spending hours on editing. CapCut provides a vast library of templates for various themes, including travel, vlogs, fashion, and more.
The Blur CapCut Template, as the name suggests, focuses on adding a blur effect to videos. This effect can give your videos a dreamy, cinematic look, making them visually appealing and engaging. Whether you want to add a soft blur to your entire video or create selective blur areas to highlight specific elements, the Blur CapCut Template offers the tools you need to achieve the desired effect.
Also Check: ElFaa CapCut Template
What Is A Blur CapCut Template?
A Blur CapCut Template is a pre-designed video template that adds a blurred effect to your video. These templates are designed by professional designers and are available in a wide range of styles and themes. The blurred effect adds a unique touch to your videos and can help you create stunning content that stands out from the crowd.
Features of Blur CapCut Template
Now, let’s explore some of the standout features of Blur CapCut Templates:
- User-Friendly Interface: CapCut’s intuitive interface makes it easy for beginners to navigate the world of video editing. You don’t need to be a tech whiz to use Blur CapCut Templates effectively.
- Customization: While templates provide a great starting point, CapCut allows for extensive customization. You can adjust the intensity of the blur, the duration, and even combine multiple templates for a unique look.
- Artistic Freedom: Whether you’re editing a travel vlog, a music video, or a product review, these templates provide the artistic freedom to make your videos stand out.
- Variety: The CapCut library boasts a wide array of Blur CapCut Templates to suit various moods and themes. From romantic soft focus to edgy, high-contrast blurs, you’ll find something that fits your vision.
- Real-Time Preview: CapCut allows you to preview your edits in real-time, ensuring you get the desired effect before finalizing your video.
- High-Quality Output: One concern when using templates is a potential loss in video quality. CapCut maintains high-quality output even when applying complex blur effects.
How To Download Blur CapCut Template?
To download the Blur CapCut Template, follow these simple steps:
- Open the CapCut app on your device.
- Navigate to the Templates section.
- Search for “Blur CapCut Template” using the search bar or browse through the available templates.
- Once you find the desired template, click on it to preview the effects and transitions it offers.
- Tap the “Download” button to add the template to your CapCut library.
After downloading the Blur CapCut Template, it will be readily available for use in your video editing projects.
Also Check: The Way Life Goes CapCut Template
How To Use A Blur CapCut Template?
Using a Blur CapCut Template is incredibly easy. Here’s a step-by-step guide to help you get started:
Download CapCut
The first step is to download CapCut on your smartphone. The app is available on both Android and iOS, and you can download it from the respective app stores.
Choose A Template
Once you’ve downloaded CapCut, open the app and choose the “Templates” option from the bottom menu. You’ll be taken to a page that displays all the available templates. Browse through the templates and choose the one that has a blur effect that fits your needs.
Edit The Template
Once you’ve chosen a template, you can start editing it. You can change the text, add your own images and videos, and adjust the colors to match your branding. You can also adjust the amount of blur in the video to your liking. The Blur CapCut Templates are incredibly versatile, and you can customize them to fit your needs.
Export Your Video
Once you’ve edited your template, you can export your video and share it on social media. CapCut allows you to export your video in a wide range of resolutions, from 360p to 1080p, and you can choose the resolution that fits your needs.
Technical Specifications
Before diving into using the Blur CapCut Template, it’s essential to understand the technical specifications associated with it. These specifications ensure compatibility and optimal performance while editing your videos. Here are the key technical specifications of the Blur CapCut Template:
- Format: CapCut Project File (compatible with CapCut app)
- Resolution: High-definition (HD) or 4K
- Aspect Ratio: Various options, including 16:9 (widescreen) and 1:1 (square)
- Supported Platforms: CapCut app (available for iOS and Android)
By ensuring your device meets these technical specifications, you can enjoy a seamless editing experience with the Blur CapCut Template.
Also Check: FIFA CapCut Template
- Easy to Use
- Time-Saving
- Visual Appeal
- Customizability
- Limited Customization
- Overused Effect
- Device Compatibility
How To Edit Blur CapCut Template?
Once you have downloaded the Blur CapCut Template and imported it into your CapCut library, it’s time to edit and customize it to your liking. Here’s a step-by-step guide on how to edit the Blur CapCut Template:
- Select the Blur CapCut Template from your CapCut library and add it to your project timeline.
- Review the existing effects, transitions, and text overlays included in the template.
- To modify the blur effect, select the desired clip or section of your video and adjust the blur intensity, focus area, or other related parameters.
- Experiment with different transitions, text overlays, and music options to enhance the visual appeal and storytelling of your video.
- Fine-tune the timing and duration of each clip to ensure a seamless flow and synchronization with the background music.
- Preview your edited video to ensure it meets your expectations.
- Once satisfied, export the final video in your preferred format and share it with your audience.
By following these steps, you can effectively edit the Blur CapCut Template and create a visually stunning video that aligns with your vision and storytelling goals.
Common Mistakes To Avoid While Editing
While editing the Blur CapCut Template or any other template, it’s essential to avoid certain common mistakes that can undermine the quality and impact of your videos. Here are a few mistakes to watch out for:
- Overusing the Blur Effect: While the blur effect can enhance your videos, using it excessively or inappropriately can distract viewers from the main content. Use the effect sparingly and purposefully.
- Ignoring Video Quality: Ensure your original video footage is of high quality. Applying the blur effect to low-resolution videos may result in a loss of detail and a less visually appealing outcome.
- Neglecting Storytelling: While visual effects are crucial, remember that storytelling plays a vital role in engaging your audience. Ensure your video has a coherent narrative and purpose, beyond just the visual effects.
- Disregarding Audio: Pay attention to the audio quality, background music, and sound effects in your video. Poor audio can detract from the overall experience, even with stunning visual effects.
- Lack of Consistency: Maintain consistency throughout your video by using similar visual elements, transitions, and color schemes. Inconsistencies can make your video appear disjointed and less professional.
By avoiding these common mistakes, you can elevate the quality of your edited videos and captivate your audience more effectively.
Also Check: My Mom Vs Me CapCut Template
Final Words
A Blur CapCut Template is a great tool for video creators who want to add a unique touch to their videos. By using a pre-designed template, you can give your video a professional look and feel without spending a lot of time on design. The blurred effect adds a unique touch to your videos that sets them apart from the rest.